はじめに
この手順書は、スマホ(タブレット)で操作するときの画面と手順を説明しています。
※パソコンの画面ではありません。
100ポイント以上貯まっていない場合は、プリペイドカードにチャージ(移動)させることができません。そのため、この手順書にあるチャージ画面は表示されません。
【画像の引用元】
手順用の画像はKDDI(au ID)のモバイルサイトのスクリーンショットを利用しています。
COPYRIGHT © KDDI CORPORATION ALL RIGHT RESERVED.

チャージ手順
以下のau ID ウェブサイトをスマホで開いてください。
ときどきアクセスするならば、このウェブをブラウザのブックマークに登録しておくと良いでしょう。
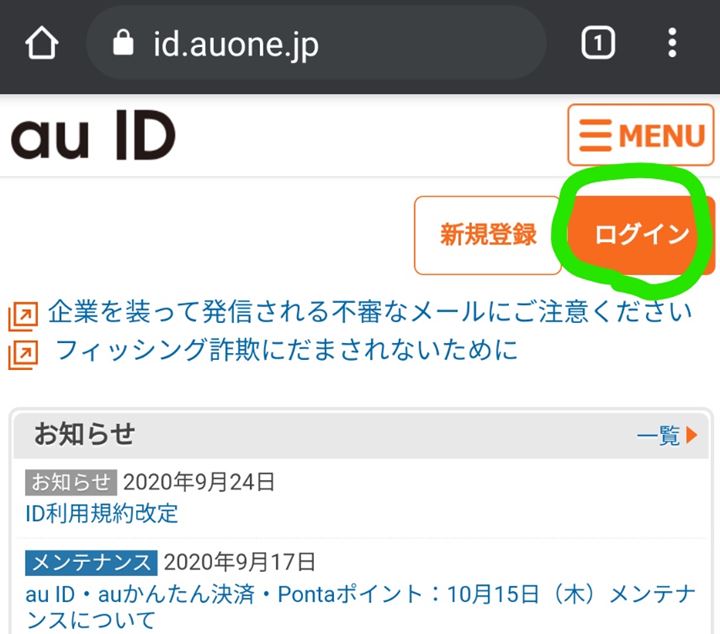
右上の「ログイン」を押してください。
※IDを登録していない方は、新規登録をしてください。
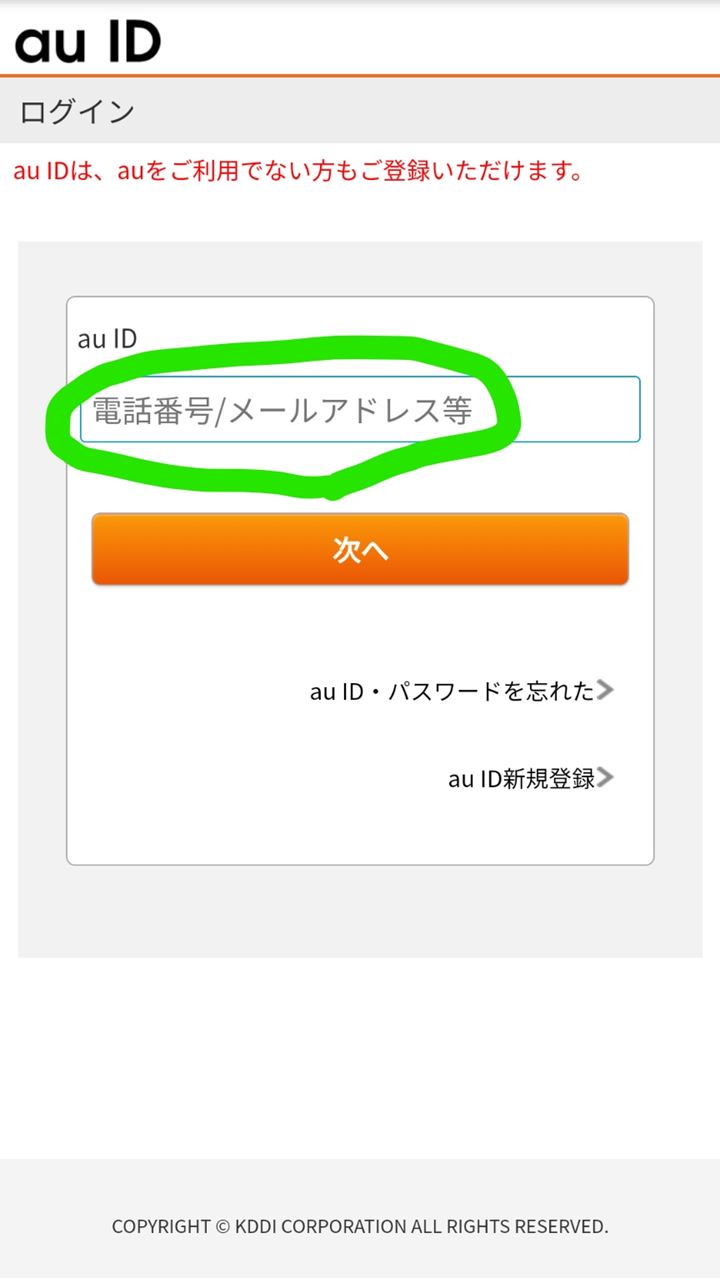
au IDを入力して、「次へ」を押してください。
半角英数の小文字です。
※入力ボックスには「電話番号/メールアドレス等」とあらかじめ表示されていますので、携帯番号やemailでログインできるかもしれません。私の環境ではIDに紐づいている携帯番号で試しても「入力されたau IDは存在しません。」となり、ログインできませんでした。
恐らく、新規登録時に、電話番号かメールアドレスで登録した方向けの表示でしょう。
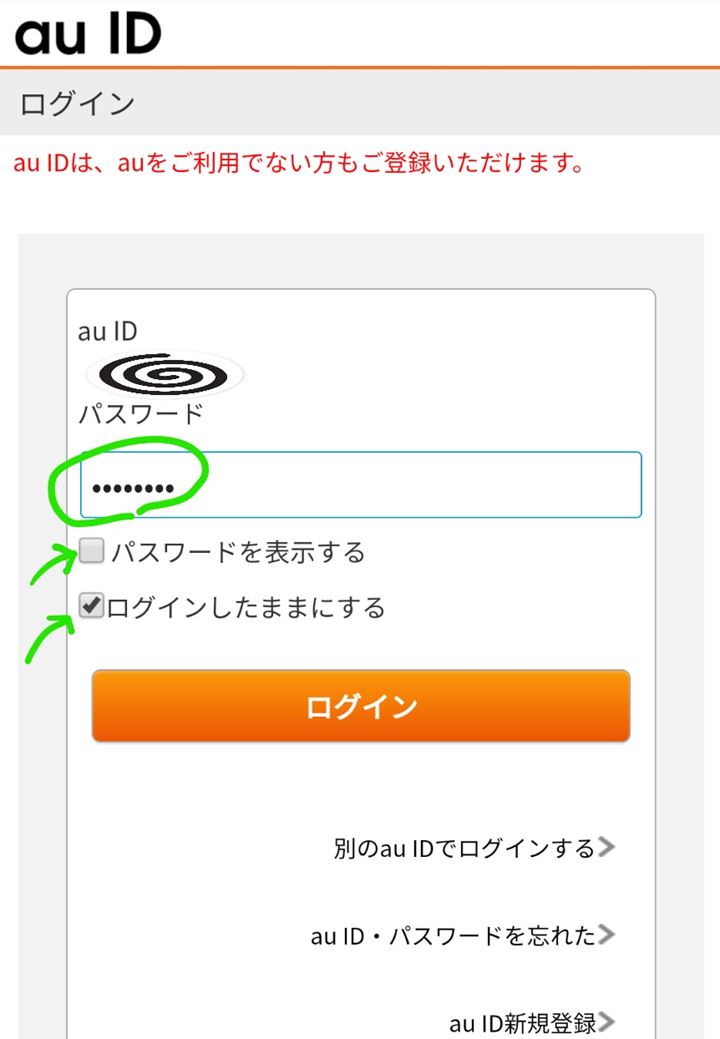
パスワードを入力して、「ログイン」を押してください。
半角英数の小文字です。全角の文字を入力しないようにしてください。
ログインできない場合は、IDとパスワードの片方か両方が間違っています。再度入力し直してください。
パスワードを入力しても伏字になります。
伏字を止めて、入力したパスワードを見たい場合は、「パスワードを表示する」にチェックを入れてください。
「ログインしたままにする」に最初からチェックが入っています。利用中のスマホやタブレットを、あなた自身しか使わない(他人が使わない)のでしたら、そのままでいいです。
他人と共用している場合は、チェックを外しておき、今回の作業の最後に「ログアウト」してください。
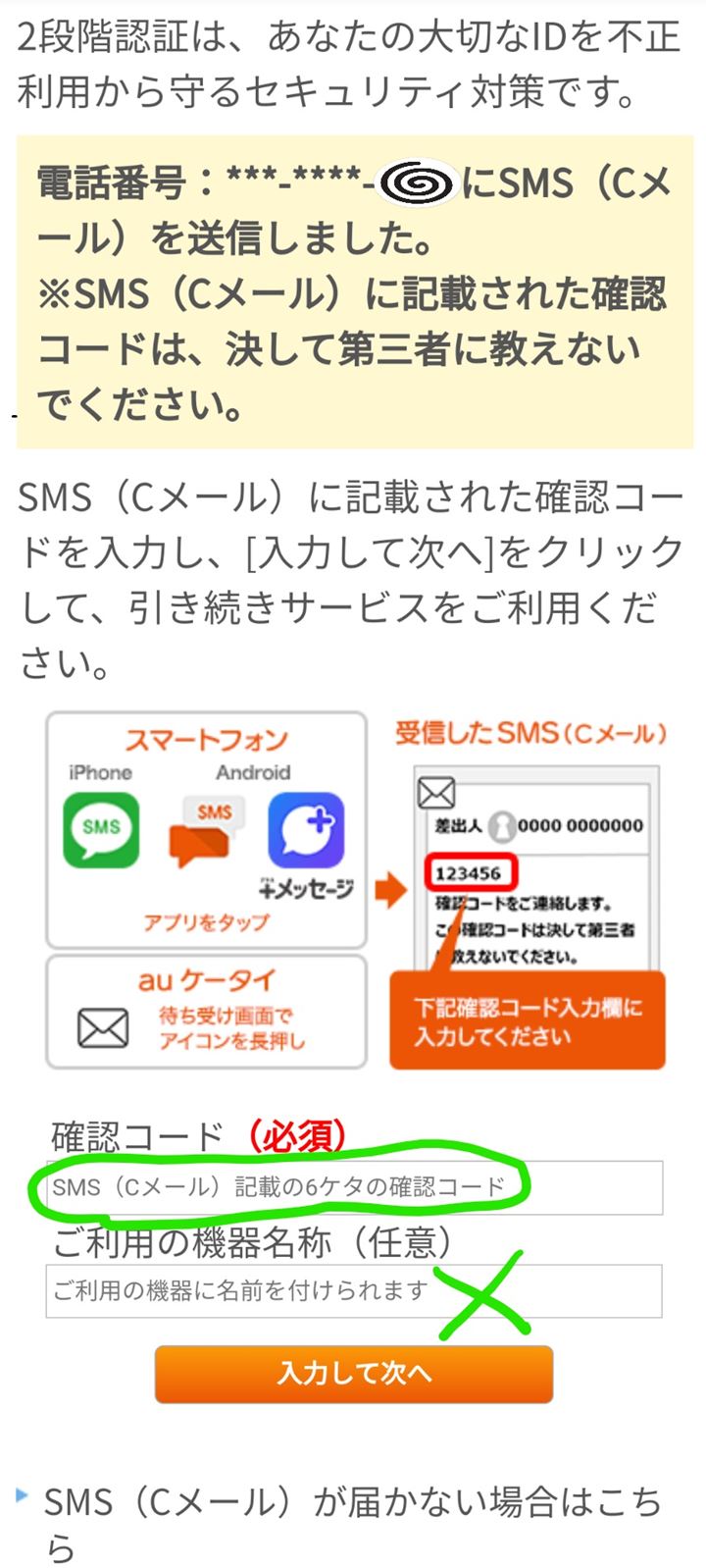
IDとパスワードが正しければ、携帯電話のSMS(Cメール)に6ケタの数字が届きます。それを「確認コード」に記入して、「入力して次へ」を押してください。
「ご利用の機器名称(任意)」は空欄でいいです。
この確認コードの作業(2段階認証)は、初回や、長期間このウェブにアクセスしない場合に発生します。同じ日に何度もアクセスする場合は、自動的に省略されます。
また、異なる端末(スマホ、タブレット、パソコン)からアクセスすると「確認コード」が要求されます。
ログインすると以下のような内容が表示されます。Pontaポイントが確認できます。
そして、画面の下までスクロールさせてください。
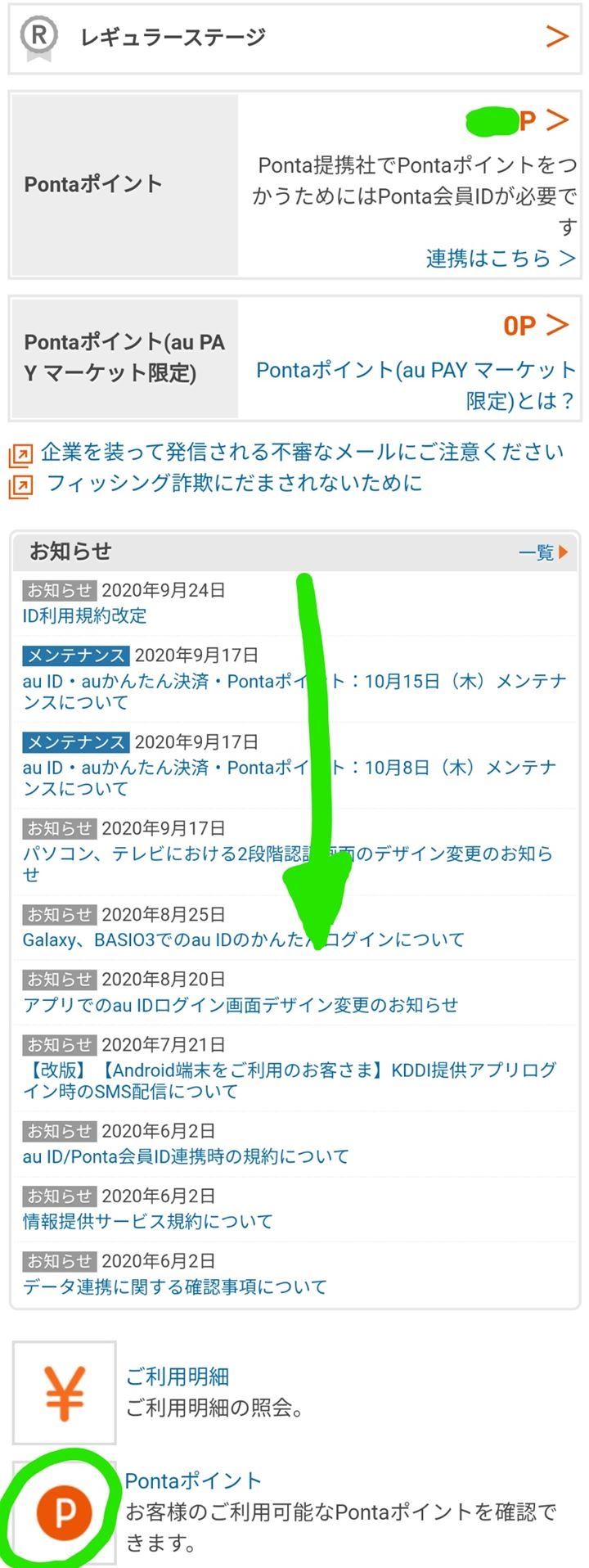
ここの「Pontaポイント」を押してください。
次の画面に移ったら、また、画面の下までスクロールさせてください。
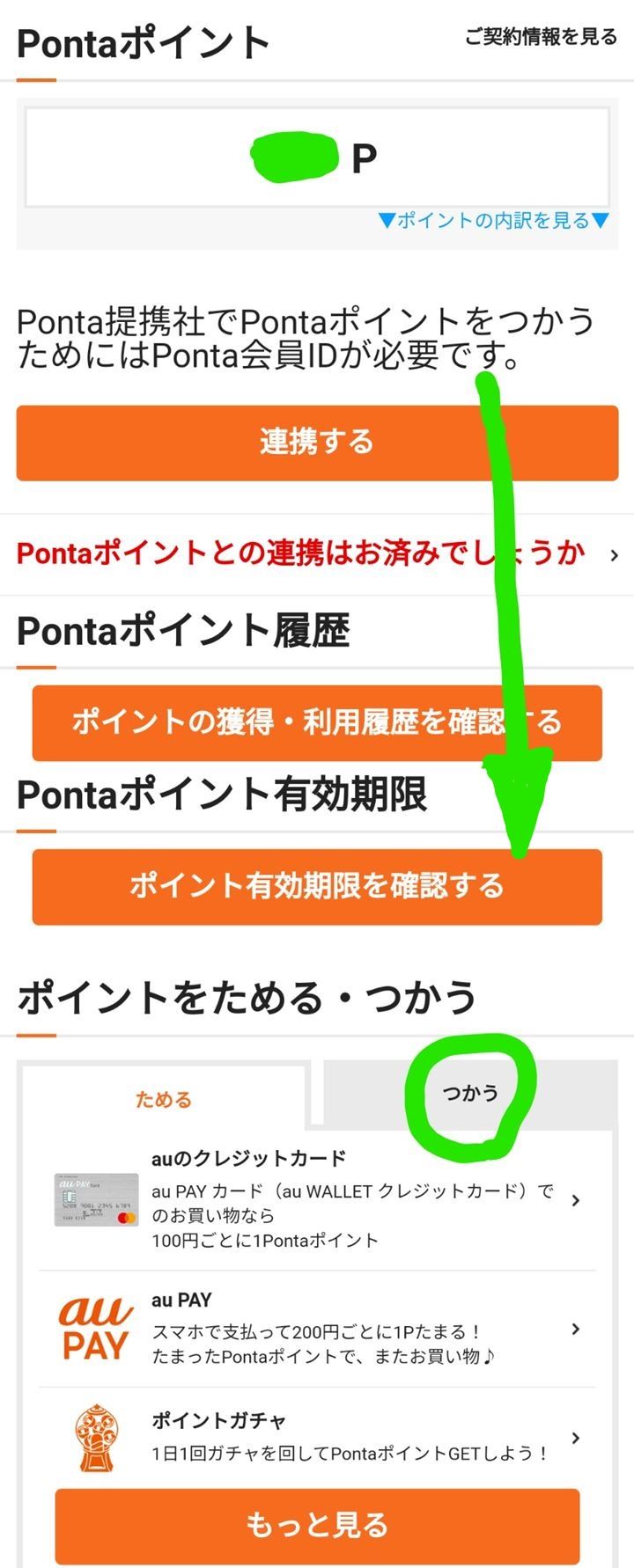
「つかう」を押してください。
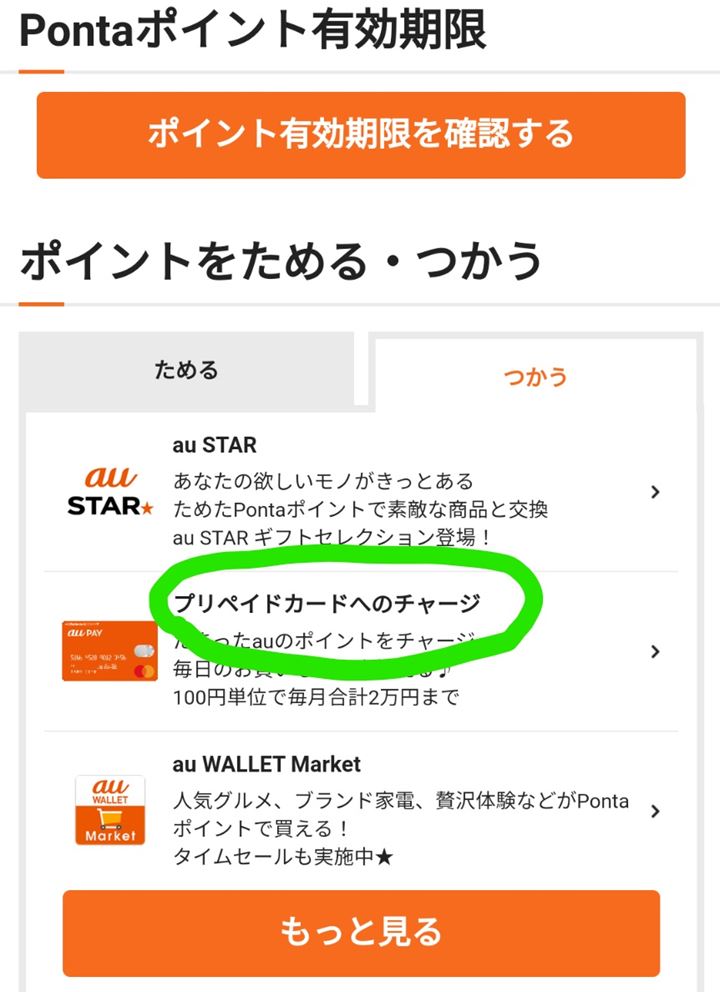
「プリペイドカードにチャージ」を押してください。
すると、新しいウインドウ(2枚目)で次のような画面が表示されます。
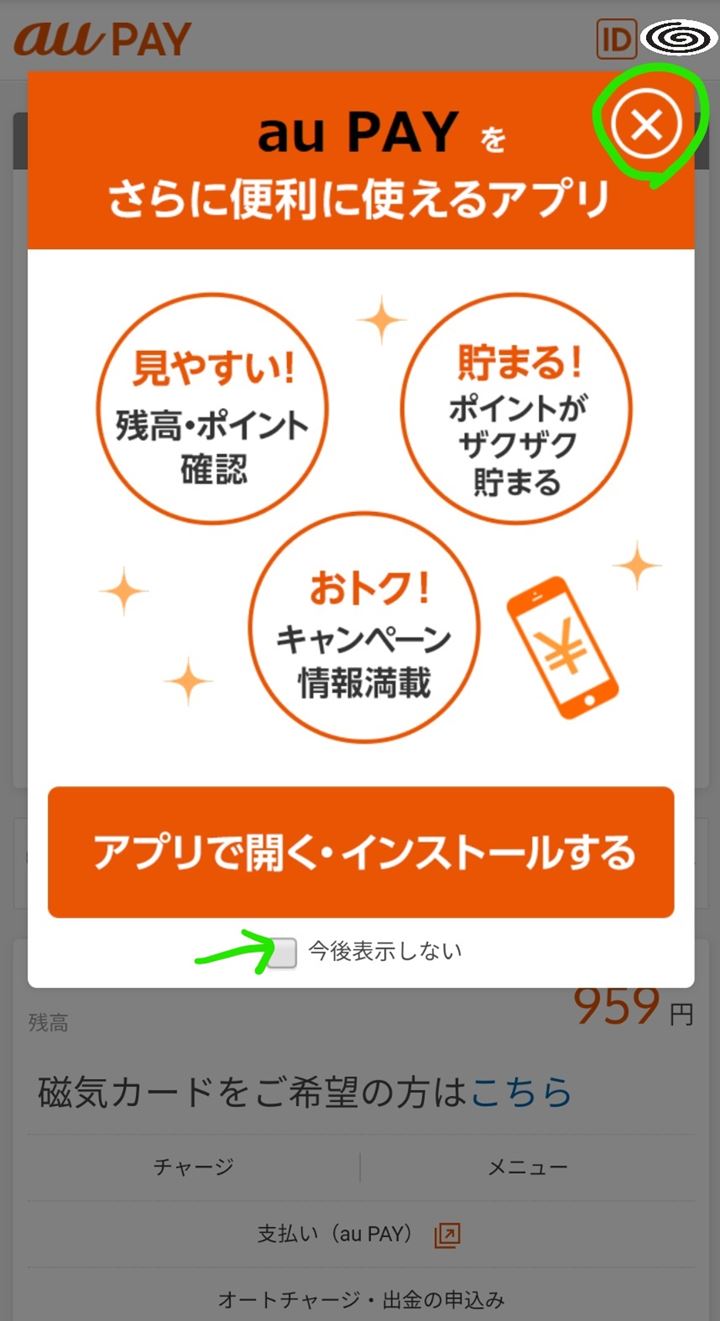
このような宣伝が表示された場合は、右上の × を押して閉じてください。
また、不要なら「今後表示しない」にチェックを入れてもいいです。
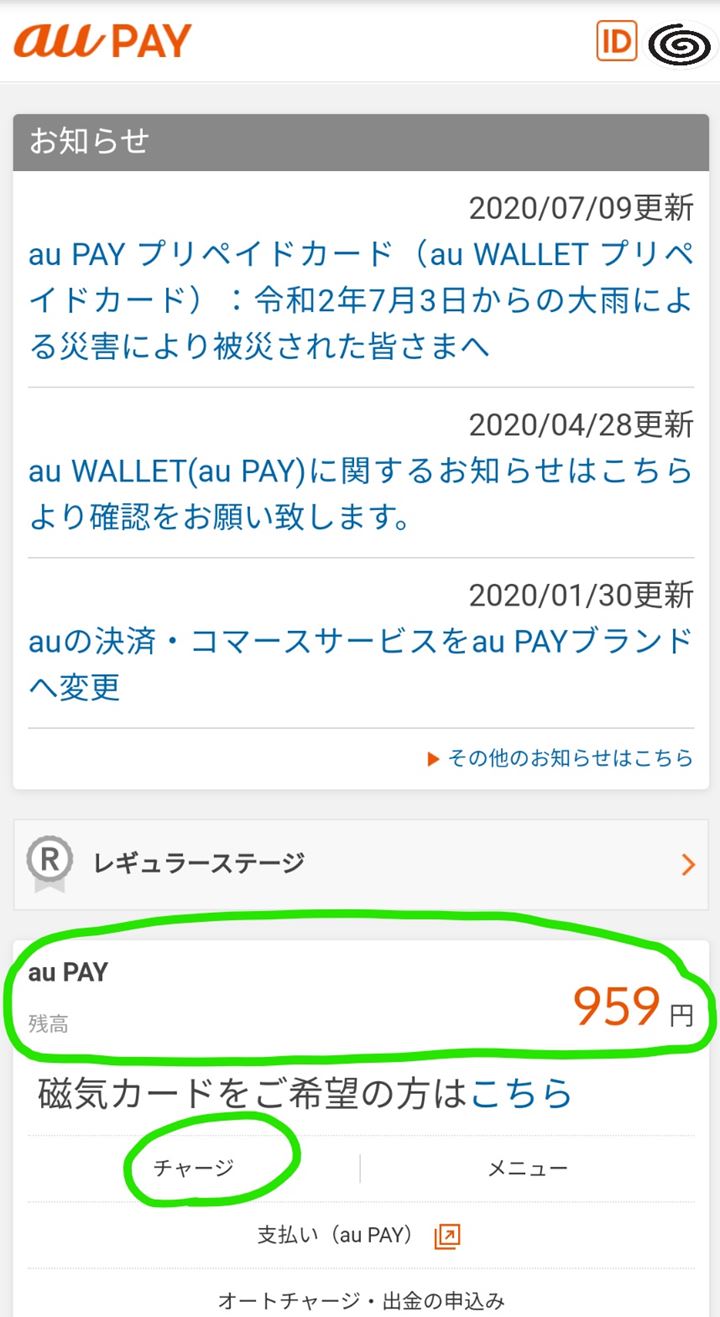
au PAYの項目に表示されているのがプリペイドカードの残高です。
この例では959円です。
プリペイドカードとは
旧 au WALLET(エーユーウォレット)プリペイドカード
新 au PAY(エーユーペイ)プリペイドカード
のことです。
名称が変わりましたが、ポイントを貯めて、プリペイドカードにチャージして利用するという面に関しては、これまでと同一サービスです。
「チャージ」を押してください。
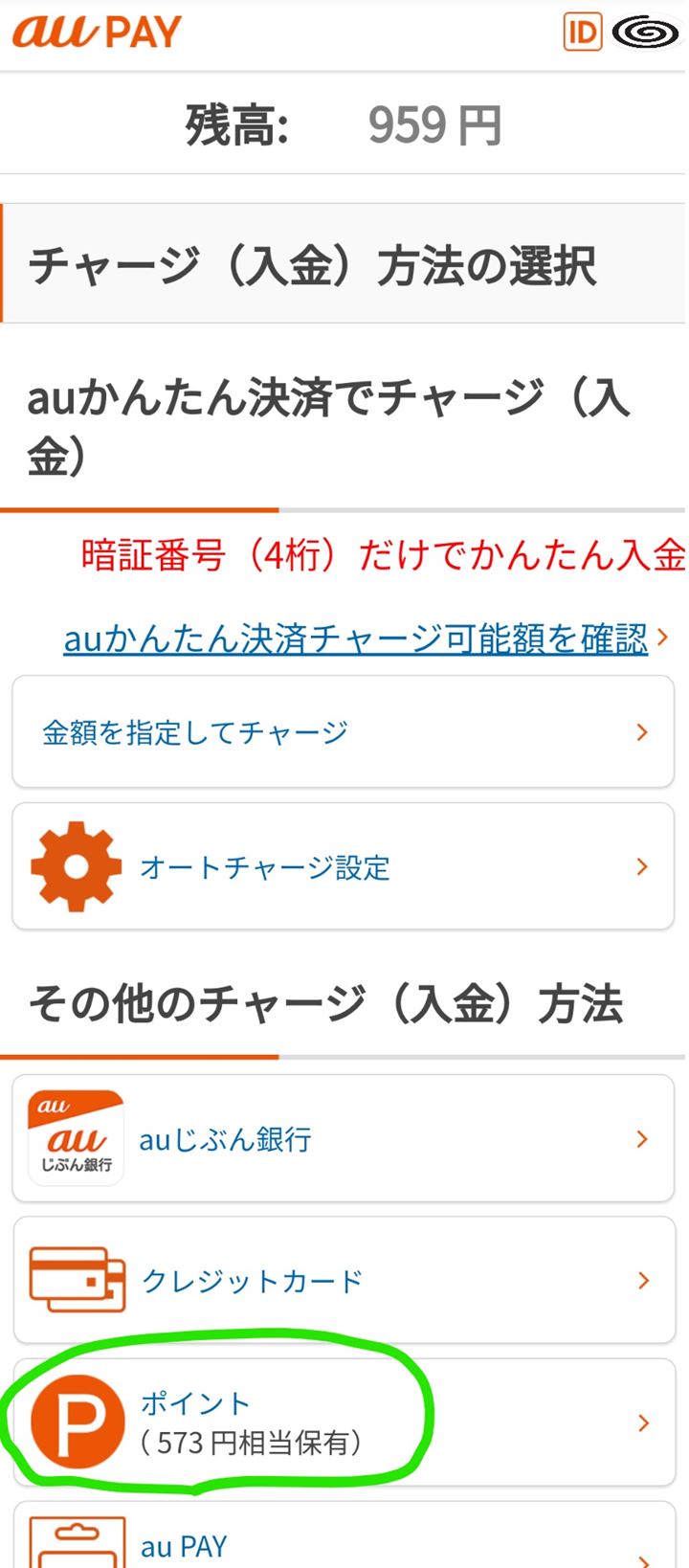
チャージ元を選択します。「ポイント」を押してください。
貯まっているポイント数が100未満の場合は、チャージできない旨が表示されます。以降のチャージ画面は表示されません。「ログアウト」してください。
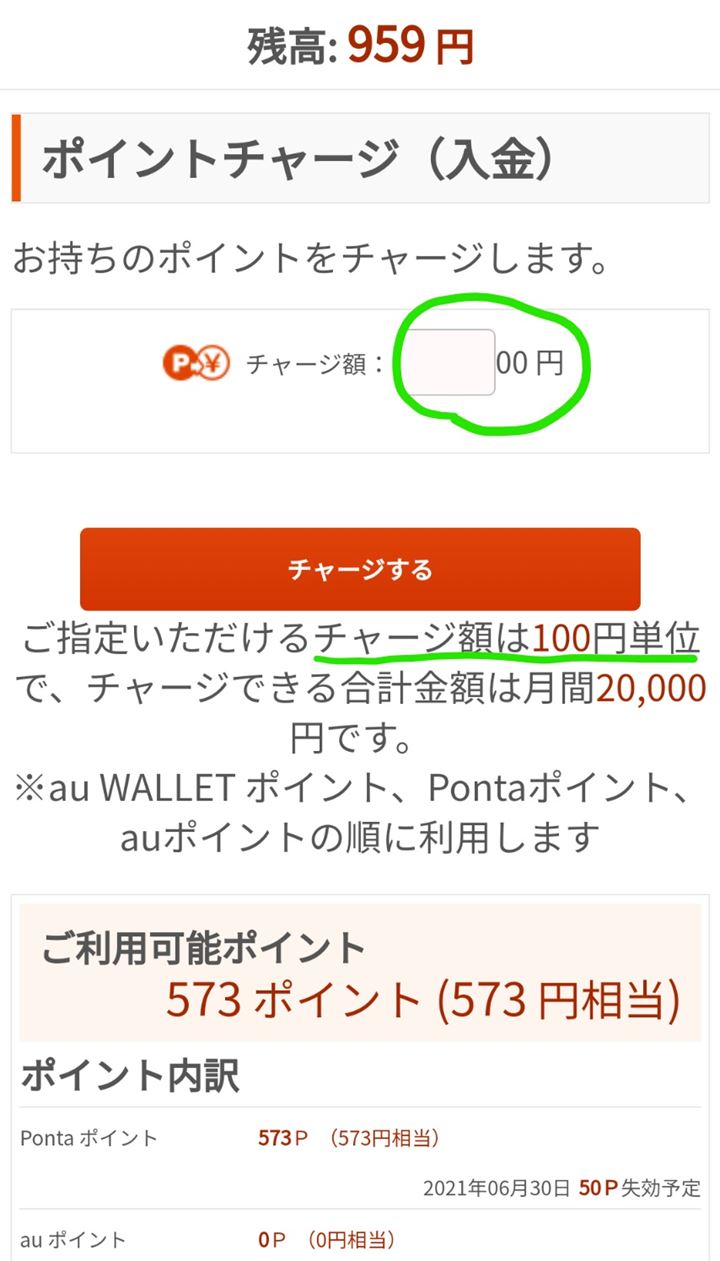
ここでポイント残高の内訳を確認することができます。
チャージ額を入力して、「チャージする」を押してください。
この例では、573ポイント貯まっていて、500ポイントチャージします。
5 を入力します。
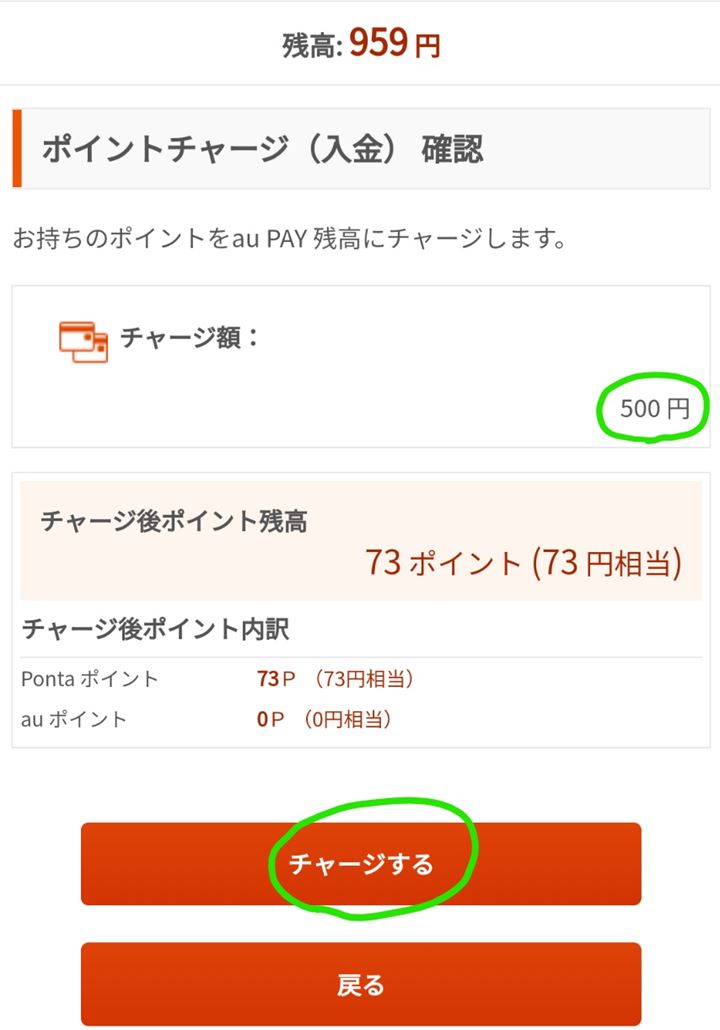
チャージ額を再確認して、間違いなければ「チャージする」を押してください。
この例ではチャージ額が500円です。
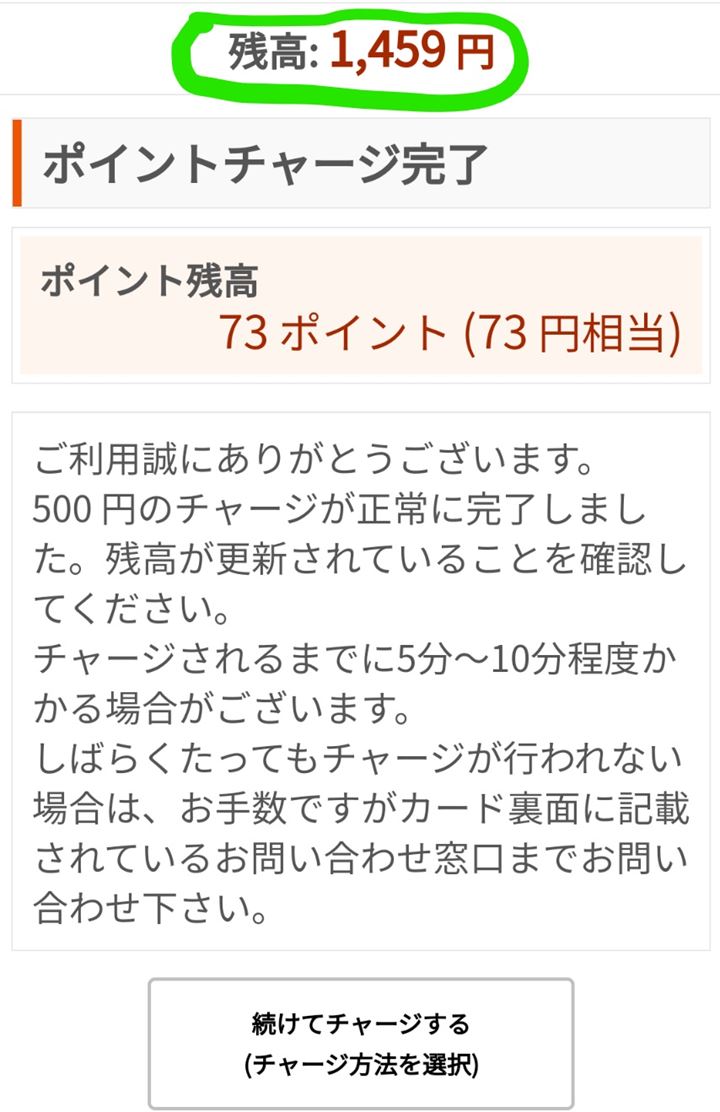
チャージ後の残高を確認してください。
この例では、元々の残高959円に500円をチャージしたので、合計1459円になりました。
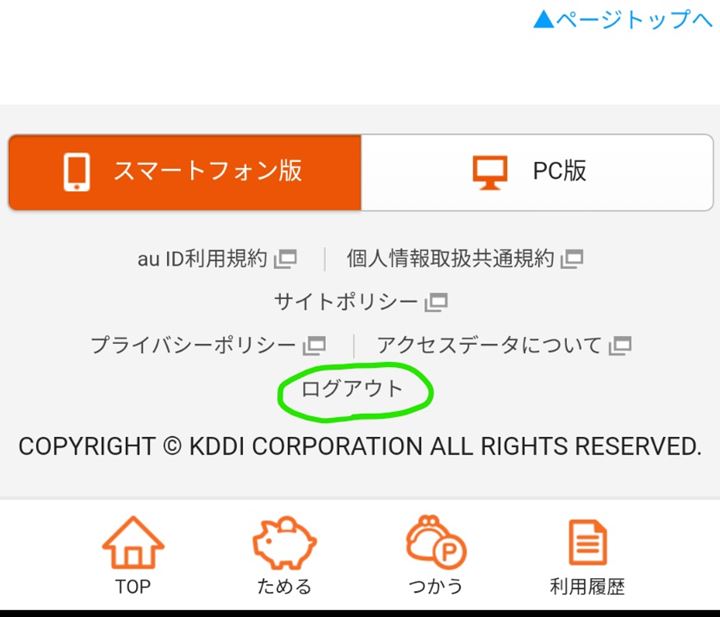
ログアウトして、ブラウザを閉じてください。
他人が不正利用することを防ぐため、ログアウト、及び、全てのブラウザを閉じるようにしてください。
さあ♪ プリペイドカードでお買い物♪
(終わり)
au 3Gから4Gへ乗り換えクーポン

























